Setting assignments
Introduction
Once you have given your students access and they have signed themselves up, not only can they access the pages you allow them to see, but you can also set assignments. An 'Assignment' is a task set by the teacher.
When a student completes an assignment, the outcome is recorded in the teacher's mark book automatically.
This page shows you how to set up different types of assignment within the student access of the InThinking Chemistry website.
*Note: This help page is only for teachers using the student access who have already set up accounts for a group of their students. If you have not yet set up student accounts for your students follow the instructions in Creating student accounts.
Once you have set assignments you can use student access as a mark book and follow your students' online activity as they use the student site.
Step-by-step instructions to set up an assignment
Step 1 - Click 'Student access'
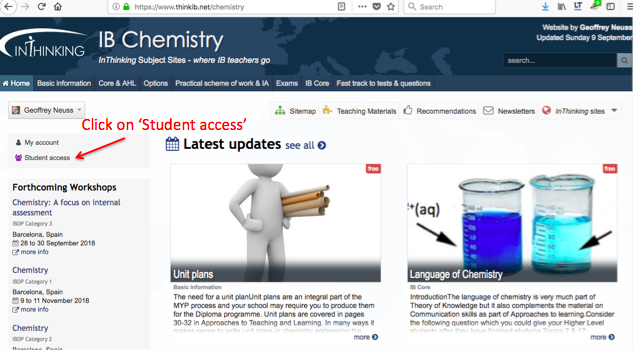
Step 2 - Click 'Groups'
.png)
Step 3 - Click the group you want to set the assignment for
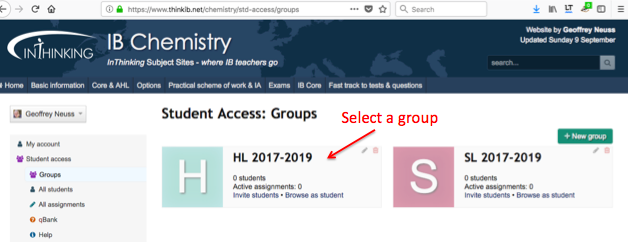
Step 4 - Change the view to assignments view
The group opens on the list of students in the group by default. In order to see the assignments click the tab 'Assignments'.
.png)
Step 5 - Click '+Add assignments' (or the words 'Click here' if there are no existing assignments)
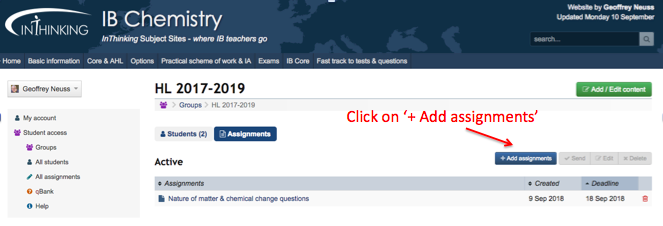
In this example there is already one assignments set up previously. Click on '+Add assignments' to create a new assignment.
Step 6 - Select the type of assignment and the website page to use.

In this example a reading assignment on 'Reacting masses and volumes 'has been chosen.
Note that if you click on 'Quizzes' then a list of all the quizzes available including any that you have already made and saved using qBank will pop up and you can choose which quiz you want as the assignment. By setting it as a quiz assignment the marks will automatically be transferred into your mark book whereas if you set a quiz page as a reading assignment students can answer the quiz and get it marked but the marks will not be added to your markbook.

Step 7 - Set a deadline for the assignment.
.png)
Step 8 - Give instructions to the students
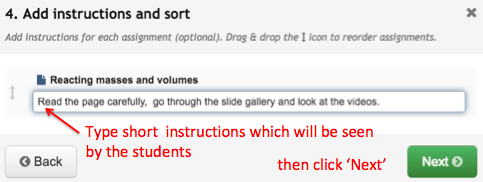
Step 9 - Send the assignment

*Note that 'Send' means send to their individual InThinking student web page - it does not mean send to their e-mail address.
Step 10 - The assignment now appears in the teacher's assignment list for this group
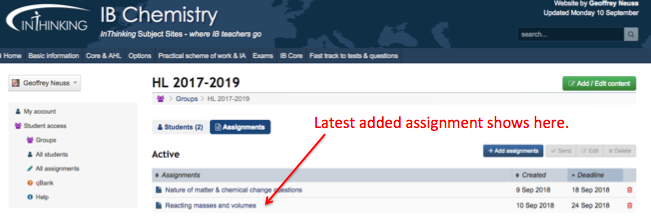
Step 11 - After they log in students will see the assignment on their student dashboard.
.png)
Clicking on the Assignment will take them directly to it.
Step 12 - Quick way to share a student page.
Note that since I initially wrote Steps 1 -11 for this webpage there is now a new orange button on each page containing assignments "Student Access Tools" which will directly generate a URL for the page. You can use this to share directly with students or paste into systems such as Moodle or Google classroom etc.
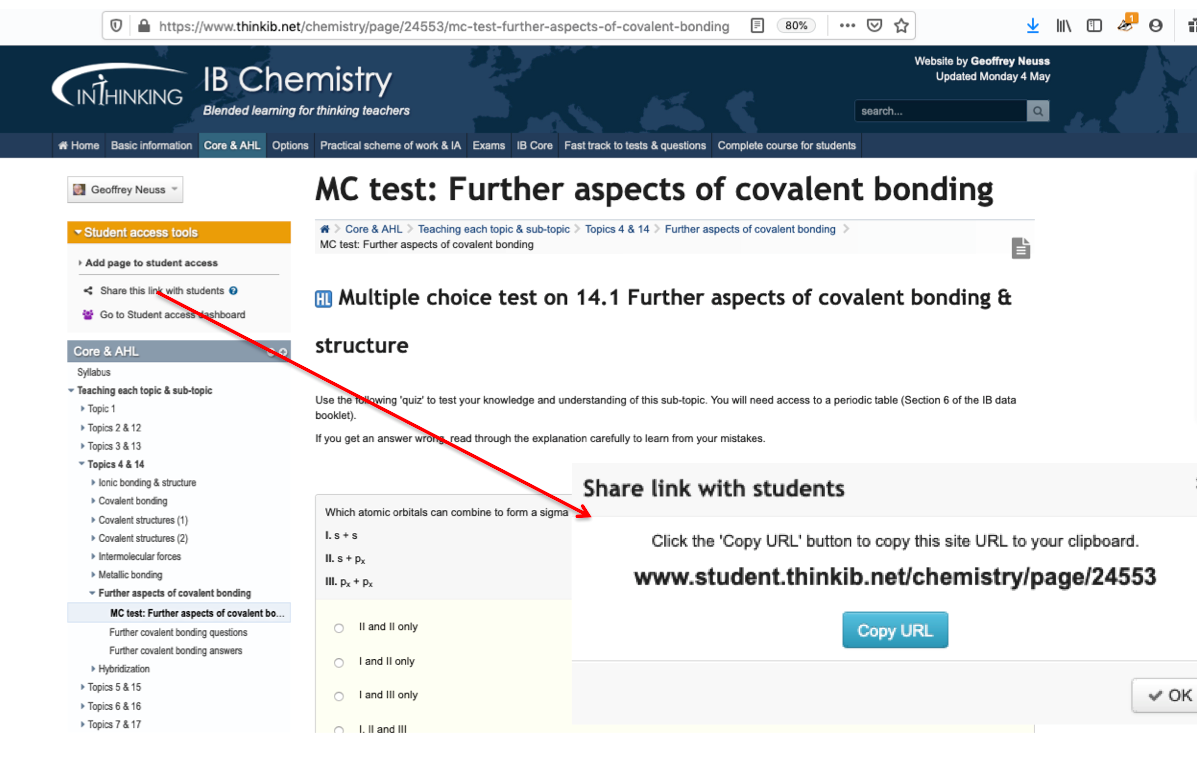

 IB Docs (2) Team
IB Docs (2) Team