Using qBank
What is qBank?
 There are currently more than 850 multiple choice questions in the chemistry qBank. These are arranged in groups of ten questions for each sub-topic on the core, AHL and all four of the options. You can if you wish just use the ten question quizzes that can be accessed directly from each sub-topic in Teaching each topic & sub-topic and Options. However, currently if you do that, the marks will not be recorded automatically - although you could still record them mIB Docs (2) Teamally using the 'Custom assignment' facility in your mark book (see Managing student accounts & mark book). By using qBank you can choose which questions you wish your students to answer and their marks will be recorded for you automatically in their student group details. Note that all these questions are brand new and are completely different to the 20 question multiple choice tests for each main topic in the core and AHL listed under Multiple choice tests for each topic. The quiz questions are all IB-style multiple choice questions although they are not exactly like Paper 1 questions (as the answers are not listed as A, B, C & D) and a calculator may be useful to answer a few of the questions. In the questions on the options the IB data booklet may also be required to answer some of the questions. The questions are designed to test both knowledge and understanding and the answers are explained once the test is completed so that students can learn from any mistakes they make. You can use qBank to give tests in class or as assignments for students to do in their own time.
There are currently more than 850 multiple choice questions in the chemistry qBank. These are arranged in groups of ten questions for each sub-topic on the core, AHL and all four of the options. You can if you wish just use the ten question quizzes that can be accessed directly from each sub-topic in Teaching each topic & sub-topic and Options. However, currently if you do that, the marks will not be recorded automatically - although you could still record them mIB Docs (2) Teamally using the 'Custom assignment' facility in your mark book (see Managing student accounts & mark book). By using qBank you can choose which questions you wish your students to answer and their marks will be recorded for you automatically in their student group details. Note that all these questions are brand new and are completely different to the 20 question multiple choice tests for each main topic in the core and AHL listed under Multiple choice tests for each topic. The quiz questions are all IB-style multiple choice questions although they are not exactly like Paper 1 questions (as the answers are not listed as A, B, C & D) and a calculator may be useful to answer a few of the questions. In the questions on the options the IB data booklet may also be required to answer some of the questions. The questions are designed to test both knowledge and understanding and the answers are explained once the test is completed so that students can learn from any mistakes they make. You can use qBank to give tests in class or as assignments for students to do in their own time.
Step-by step instructions to design a quiz using qBank
Step 1. Click on 'Student access'
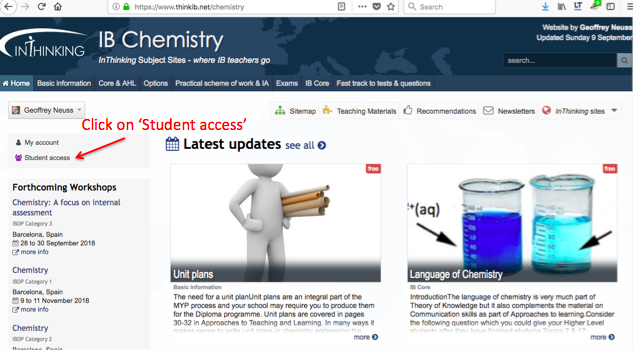
Step 2. Click on 'qBank'

The page will open up to show any existing quizzes you have already made. In the example one quiz already exists.
Step 3. Click on 'Create quiz'
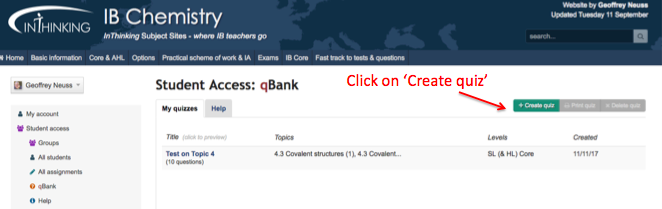
Step 4. Select type of quiz
There are only multiple choice type quizzes so just click on 'Next'.
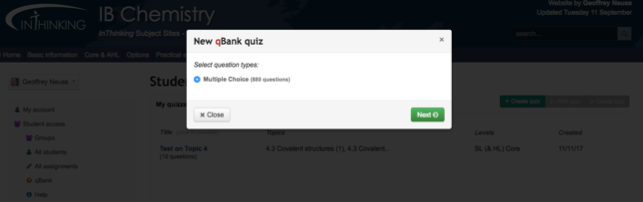
Step 5. Select topic or sub-topics required
In the example Periodicity, made up of the four sub-topic 3.1, 3.2, 13.1 and 13.2, have been selected giving a total of 40 questions.

Step 6. Choose level
In the example SL (& HL) Core is chosen so this limits it to 20 questions, 10 on core sub-topic 3.1 and 10 on core sub-topic 3.2.
.png)
Note that if the test was for a Higher Level class you can either click on 'Select all levels' or click on both SL (& HL) Core and HL (only) AHL to give a choice of 40 questions from all four sub-topics
Step 7. Decide on the number of questions you want in the quiz
Choose the number of questions you want in the quiz and also decide whether you want qBank to randomly generate this number of questions or whether you want to select the questions yourself. In the example ten randomly generated questions (from the 20 questions available) have been chosen.
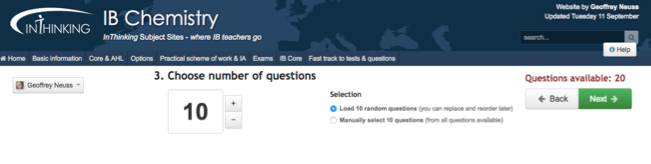
Step 8. Set composition
You can reorder the questions using the ↑ and ↓ arrows. You can also delete a question and substitute it with another one if you wish.
.png)
Once you are satisfied with the order and nature of the questions chosen click 'Next'.
9. Confirm and save
Name your quiz, add any necessary instructions, check everything is correct then click on 'Save'.

10. Check quiz is present in your list of saved quizzes
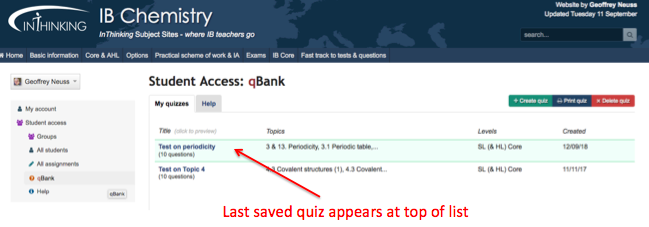
You can now set any of the quizzes in your list of saved quizzes as an assignment. Step-by-step Instructions as to how to set assignments are given in Setting assignments.

 IB Docs (2) Team
IB Docs (2) Team